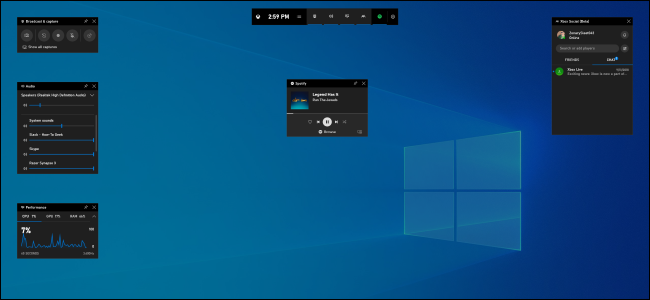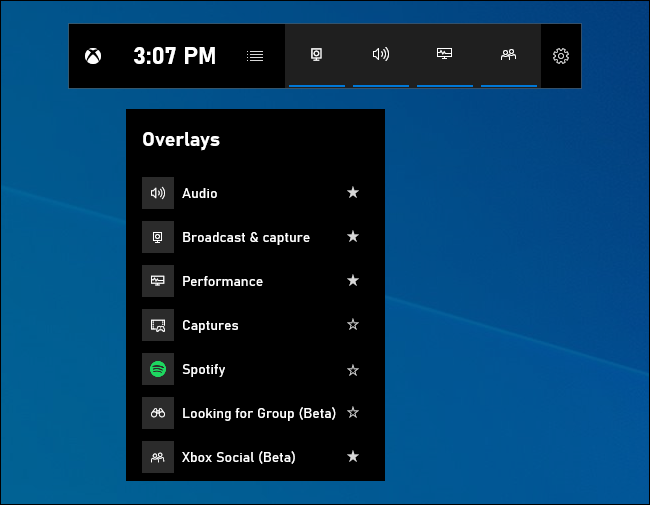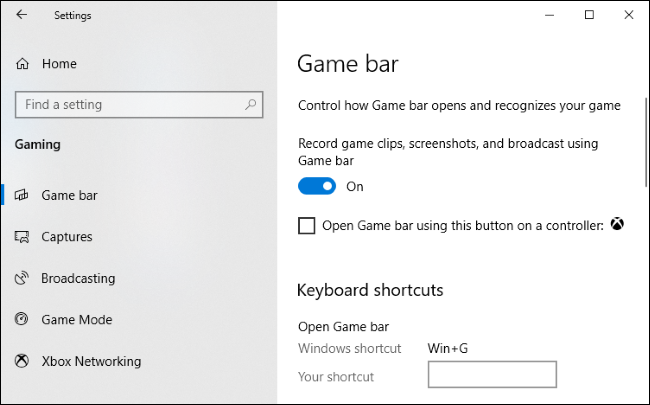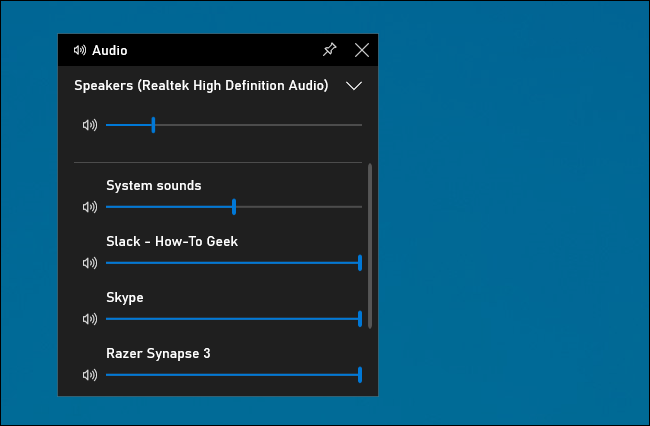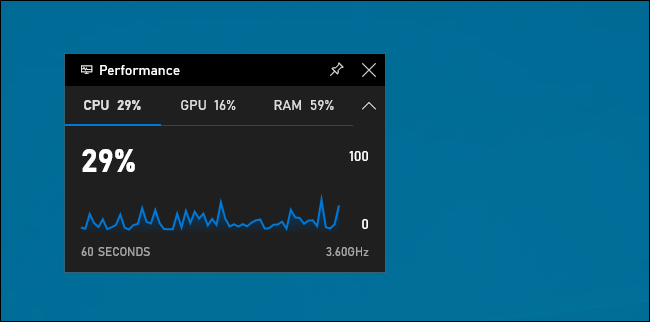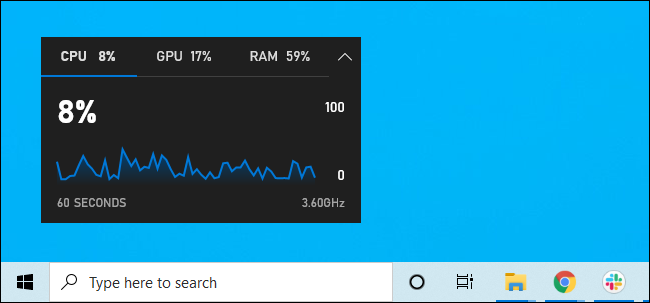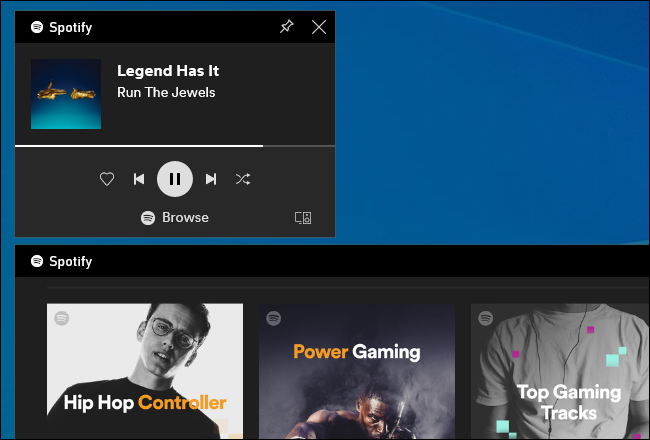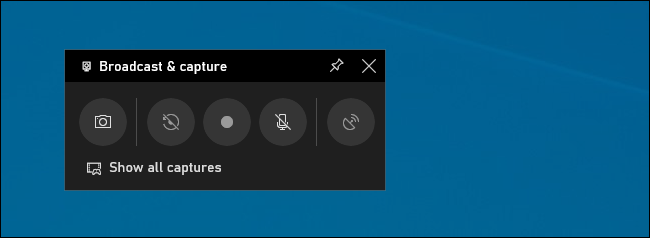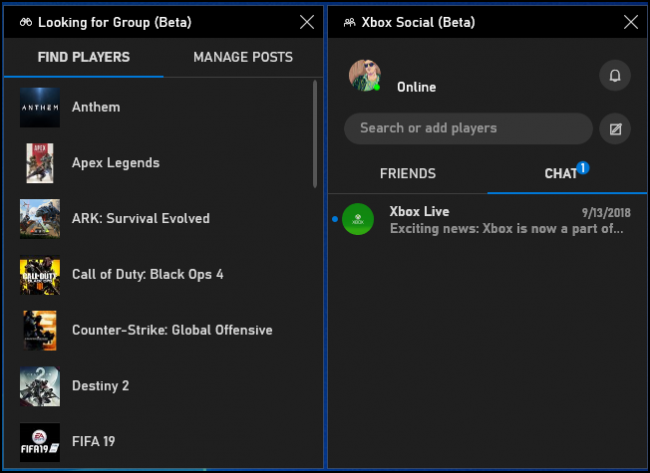Quick Links
Windows 10's May 2019 Update features an all-new game bar experience. It's not just for capturing videos anymore. It's now an overlay packed with useful tools, including quick panels for adjusting application volume, seeing resource usage, and playing Spotify music.
How to Open the Game Bar
To open the game bar, press Windows+G. It will appear as an overlay over the game you're playing. It will also appear over your desktop or any other application you're using, but it's most useful when you're playing a game. Press Windows+G again to close it.
While Microsoft still calls this the "game bar," that's a misleading name at this point. It's a proper overlay with multiple panels now, not just a single bar. If you see a smaller bar, you haven't installed Windows 10's May 2019 Update yet.
While the Game Bar is visible, you can click the "Home" icon on the top panel---it looks like a menu button---to choose which panels are visible in the overlay environment.
If Windows+G doesn't do anything, make sure the game bar is enabled. Head to Settings > Gaming > Game Bar, ensure the "Record game clips, screenshots, and broadcast using Game bar" option is enabled, and check that you haven't changed the shortcut from Win+G to anything else. If you set a custom shortcut, use that instead of Win+G.
Adjust Application Volume
This feature is useful even if you're not a gamer! You can press Windows+G anywhere within Windows (including while playing a game) and use the Audio panel to adjust the volume of any running applications.
Monitor System Performance
The game bar also offers a Performance panel that provides information about your current CPU, GPU, and RAM usage. You'll see current resource usage and a graph of the usage over the last 60 seconds. Just press Windows+G while playing a game to see this information---no Alt+Tabbing necessary.
Even if you aren't playing a game, pressing Windows+G to see this can be faster than opening the Task Manager.
Of course, this information is now found in the Task Manager, too. Windows 10's Task Manager can now show your system's overall GPU usage and the GPU usage of individual processes, too.
Make Any Panel Always on Top
For this or any other panel, you can click the "Pin" icon to make the panel appear always-on-top while you use your system. If you pin the volume panel, it will appear always on top of whatever you're doing, offering quick access to application volume settings.
You can drag the title bars in the overlay to move the panels (or widgets, as Microsoft calls them) around on your screen, too.
Play Music From Spotify
The game bar now features Spotify integration---click the menu button and select "Spotify" to pull it up. You can sign into your Spotify account and use the Spotify widget to play music and control playback. This should be more convenient than Alt+Tabbing out of any full-screen games.
Remember when Gabe Newell said Steam was working on Spotify integration back in 2014? That never happened for some reason, but this is nearly as convenient---and it works in games that don't support the Steam overlay, too.
Capture Videos of Gameplay (or Any Application)
The Broadcasts & Capture pane is still here. This was the original purpose of the Game bar, offering a way to record your gameplay, capture screenshots, and even live-stream it to the world via Microsoft's Mixer, formerly known as Beam. You can even have it automatically record in the background and choose to save the last 30 seconds of gameplay whenever you like---just like on an Xbox One or PlayStation 4.
While this tool is focused on gameplay, it also makes an excellent desktop screen recorder. Open the game bar, click the record button, and it will record whatever application is on your screen---complete with microphone input, which you can toggle on or off from the panel. Click the stop button afterward, and you'll get a clip in .mp4 format, saved to your C:\Users\NAME\Videos\Captures folder.
The game bar interface lets you browse and view all the screenshots and gameplay recordings you've captured, too. Just click the "Show All Captures" link here.
Chat on Xbox Live
The game bar was initially conceived as an "Xbox" feature and buried in the Xbox app. Its Xbox branding continues: The new game bar interface offers an "Xbox Social" widget, too. From here, you can chat with your Xbox friends just like you can on an Xbox console. There's also a "Looking for Group" panel you can use to find friends to play games with.
This will primarily be useful to PC users who also play games on the Xbox One or Xbox 360. However, Microsoft is trying to build the Xbox ecosystem with services like Xbox Game Pass for PC, so it may be more useful in the future.